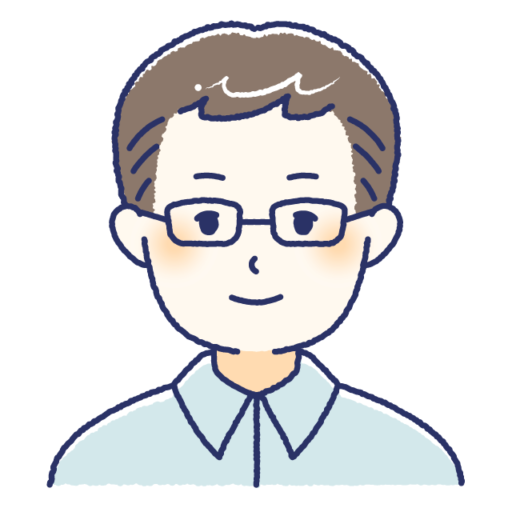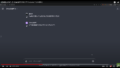突然ですが、記事を書くのってとても大変ではないですか?国立は駆け出しライターより前の時代、いきなり本文を書き始めて最後まで書き切れず、一度ライターを挫折した経験があります。
現在はありがたいことにWebライターをはじめ、Web記事の編集やコンテンツディレクターとしてもお仕事を頂けており、そこそこ「効率的で成果にもつながりやすく、競合記事との差別化も狙えるSEO記事の構成の書き方」ってヤツが分かってきました。なので本記事では、国立がSEO記事を書く際に必ず作成している「競合分析シート」の作り方を紹介します!
基本的に国立チームメンバーに向けて書いていますが、他のSEOライターの方にとっても参考となる内容になっていますので、ぜひぜひお読み頂けると幸いです~!
なお記事の後半では「競合記事と差別化する方法」も紹介していますので、ぜひ見てください!
▼本記事で紹介している「競合分析シートの作り方」について、手順を動画にしました!(音声・字幕はありません)
動画内で作成した「上位記事まとめシート(完成版)」はこちらから確認できます。
<PR>
SEO記事の構成作成に欠かせない「競合分析シート」の作り方
競合分析シートは下記の手順で作成していきます。
- ラッコキーワードを活用して上位記事の見出しを抽出する
- Googleスプレッドシートにデータを貼り付ける
- サジェスト・関連キーワードをスクショして貼り付ける
- 大見出しと小見出しを視覚的に分かりやすくする
【手順1】ラッコキーワードを活用して上位記事の見出しを抽出する
上位記事の見出しを抽出するには「ラッコキーワード」を利用します。上位記事の見出しを抽出できれば他のツールでも問題ありません。
なおラッコキーワードは、アカウントを登録しないと見出し抽出機能が使えないため、事前にアカウントを作成してください。作成方法はメールアドレスを登録・認証するだけです。不明点があればユーザー登録方法を確認してください。
アカウントを作成してログインできたら、検索窓の右側を「見出し抽出」に設定します。今回は「格安SIM おすすめ」というキーワードで上位記事の見出しを抽出しました。
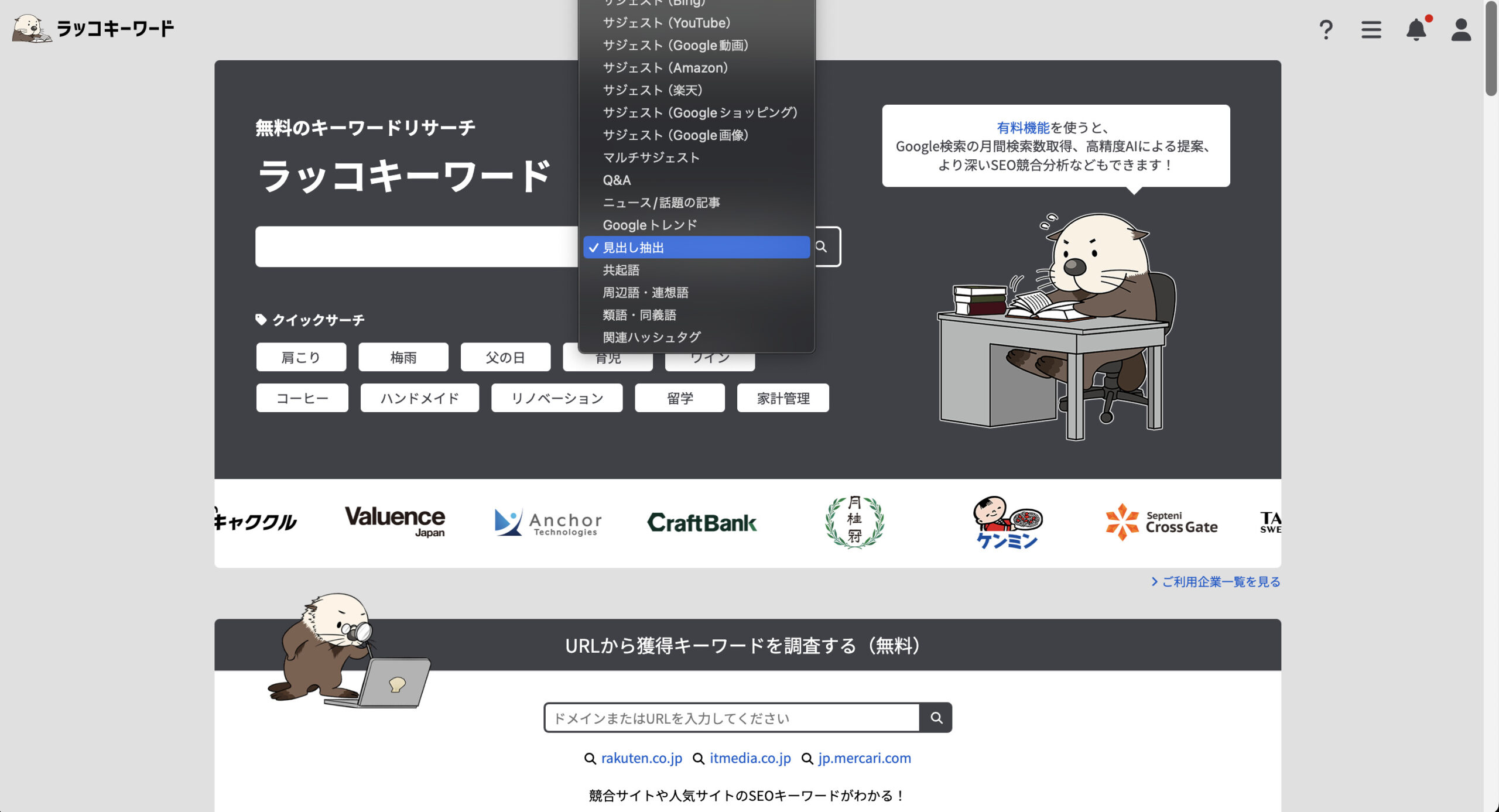
競合記事の見出しを抽出できたら、画面右上の「CSVダウンロード」をクリックします。
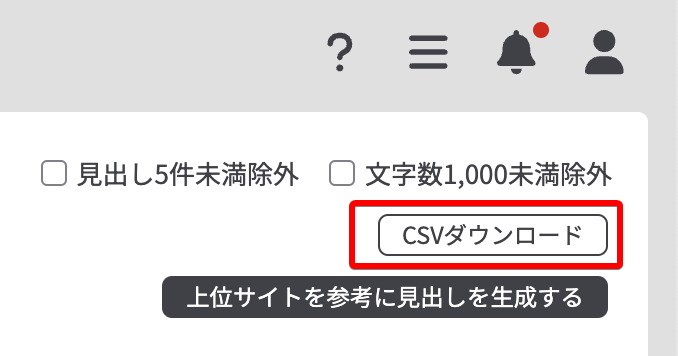
左側の「シンプル版」を選択すると、csvファイルでデータをダウンロードできます。
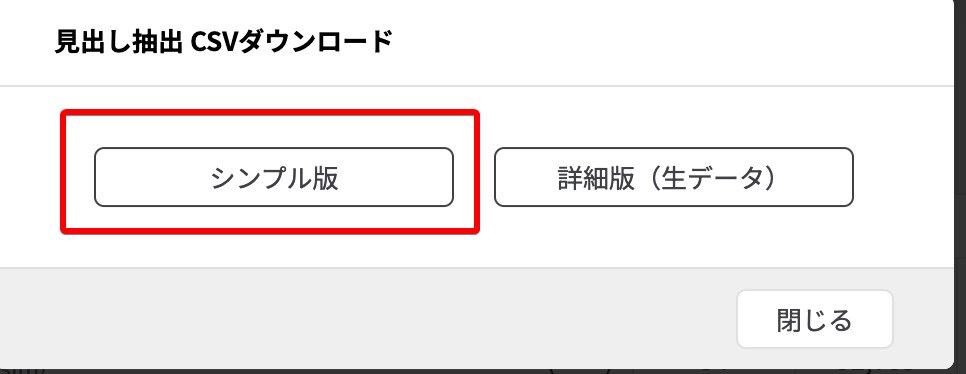
ダウンロードしたファイルを開くとExcelが起動するので、そこからGoogleスプレッドシートにデータを貼り付けします。
【手順2】Googleスプレッドシートにデータを貼り付ける
ダウンロードしたcsvファイルをクリックするとExcelが起動するので、Ctr+A(MacはCommand+A)を押して全体を選択。データをコピーしましょう。
Googleスプレッドシートに貼る場合は「特殊貼り付け」→「値のみ貼り付け」を選択すると、綺麗に貼り付けできる。
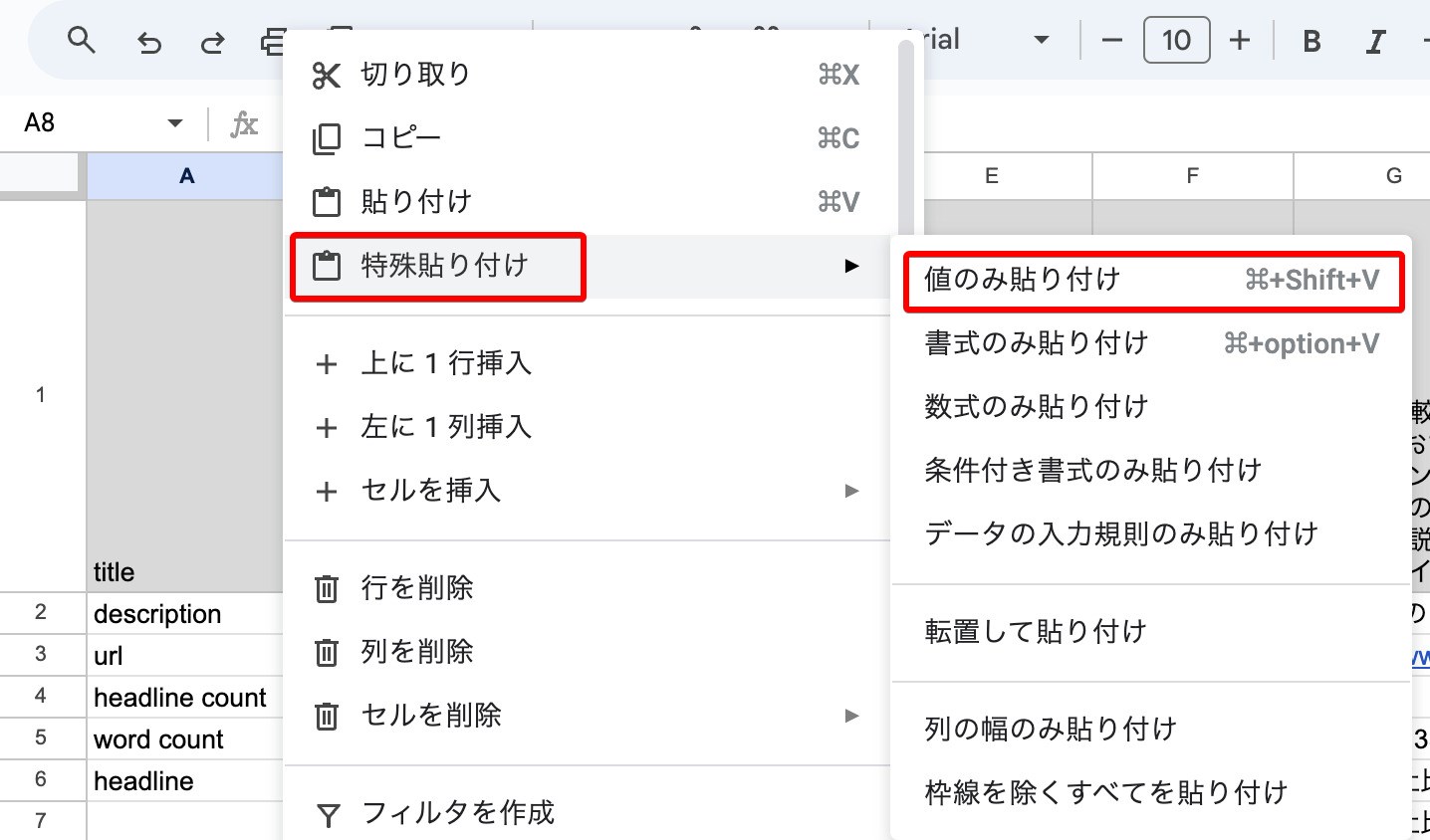
これでGoogleスプレッドシートに上位記事のデータをまとめることができました。次は関連キーワードもチェックしていきましょう。
【追記】
Excelを持っていない人は、
- Googleスプレッドシートで新しいファイルを作る
- 「ファイル」→「開く」→「アップロード」を選択する
- ダウンロードしたcsvファイルをアップロードする
でも大丈夫なようでした。というか、こっちのほうが手順的に早かったです。(←いまはじめて気づいた)
【手順3】サジェスト・関連キーワードをスクショして貼り付ける
記事内に盛り込むべき論点が見つかる可能性あるため、狙ったキーワードに関連する言葉もチェックしておきましょう。
関連語をチェックするときは、シークレットモードを起動するのがおすすめです。(過去の検索結果が反映されてしまうのを防ぐため)
Google Chromeの場合、画面右上の三点リーダーをクリック→「新しいシークレットウインドウ」でシークレットモードを起動できます。
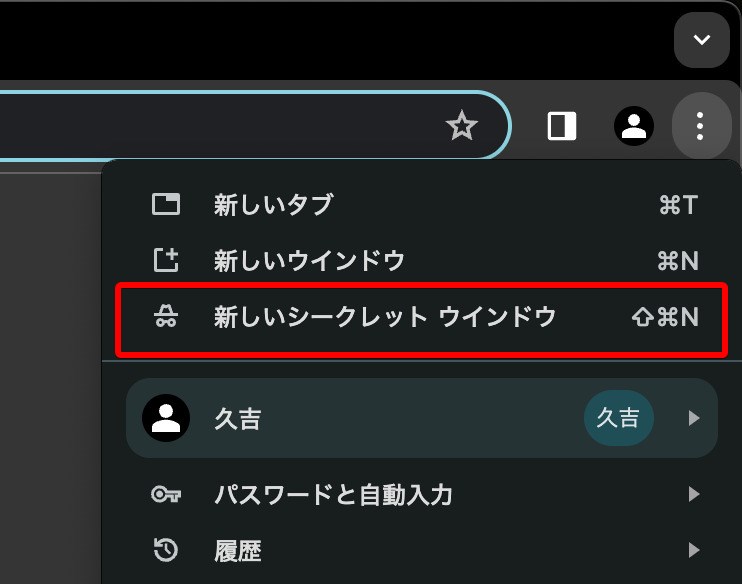
シークレットモードを起動したら、キーワードを入力して検索します。今回は「格安SIM おすすめ」で検索しました。
まずは検索窓をクリックすると表示される「サジェスト」をスクリーンショットします。
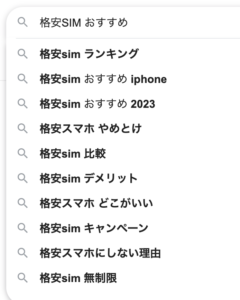
次に、10記事目の下に表示されることが多い「関連キーワード」もスクショしましょう。
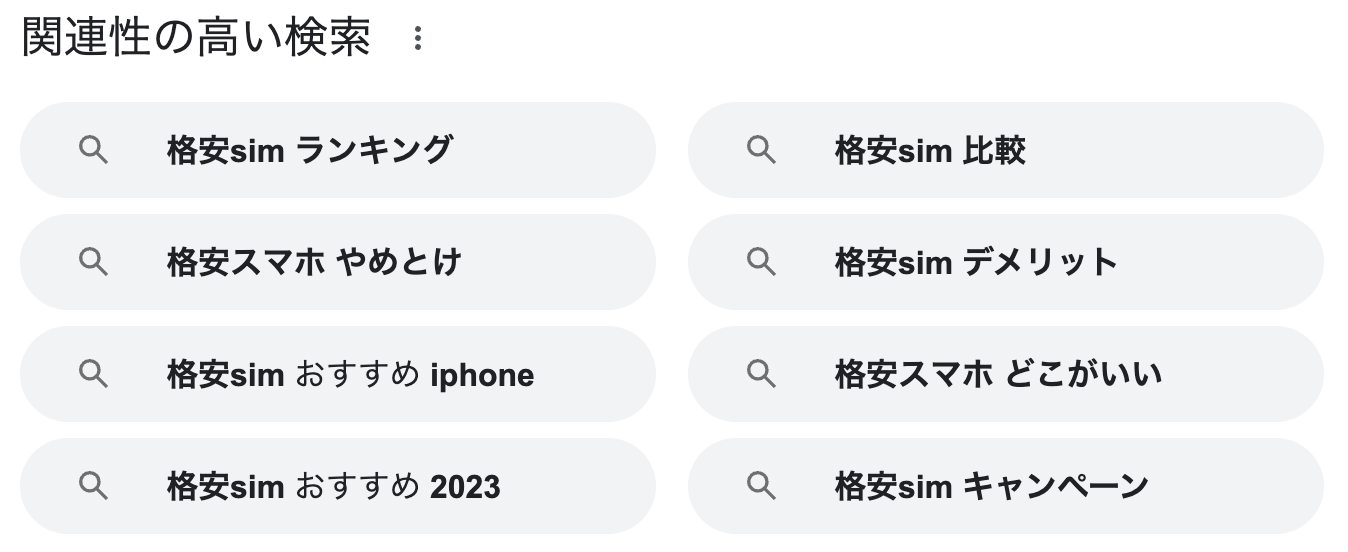
最後に、1ページ目(1〜10記事)のどこかに表示される「関連する質問(通称PAA:Peaple Also Ask)」もスクリーンショットします。
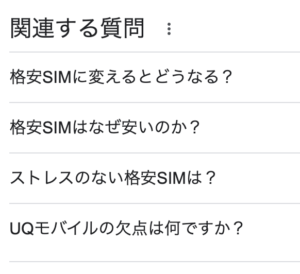
※関連キーワードやPAAは、キーワードによっては表示されない場合もあります。
スクリーンショットした画像は、上位記事データの邪魔にならない余白部分に挿入していきます。
【手順4】大見出しと小見出しを視覚的に分かりやすくする
csvのデータをそのまま切り貼りしただけだと見にくいため、大見出し(H2見出し)と小見出し(H3見出し)を視覚的に分かりやすくしていきましょう。
まずは「編集」から「検索と置き換え」をクリックします。
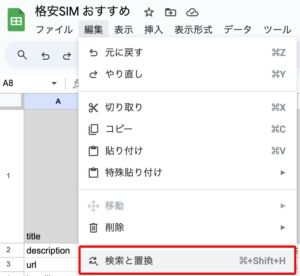
デフォルトだと「検索」に「すべてのシート」が設定されています。他シートのデータに影響を与えないため、今回は「このシート」に設定を変更しましょう。
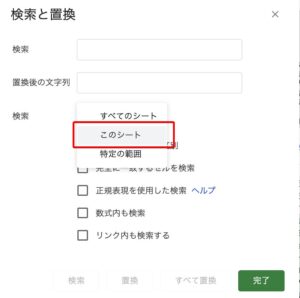
検索に「h3」を入力。置き換え後の文字列に、スペースを入れてからh3と記載します。これで「 (h3見出し)」と、小見出しが視覚的に分かりやすくなります。
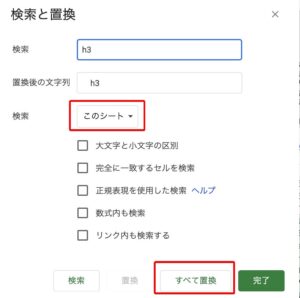
さらに分かりやすさにこだわるなら、色分けをするのもおすすめです。国立の場合は「表示形式」→「条件付き書式」から、h3見出しを色分けするように設定しています。
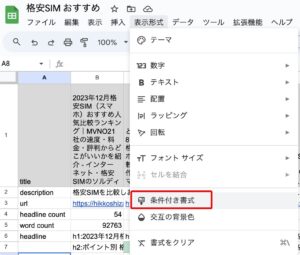
▼「範囲に適用」をクリックし、スプレッドシート全体を選択する。
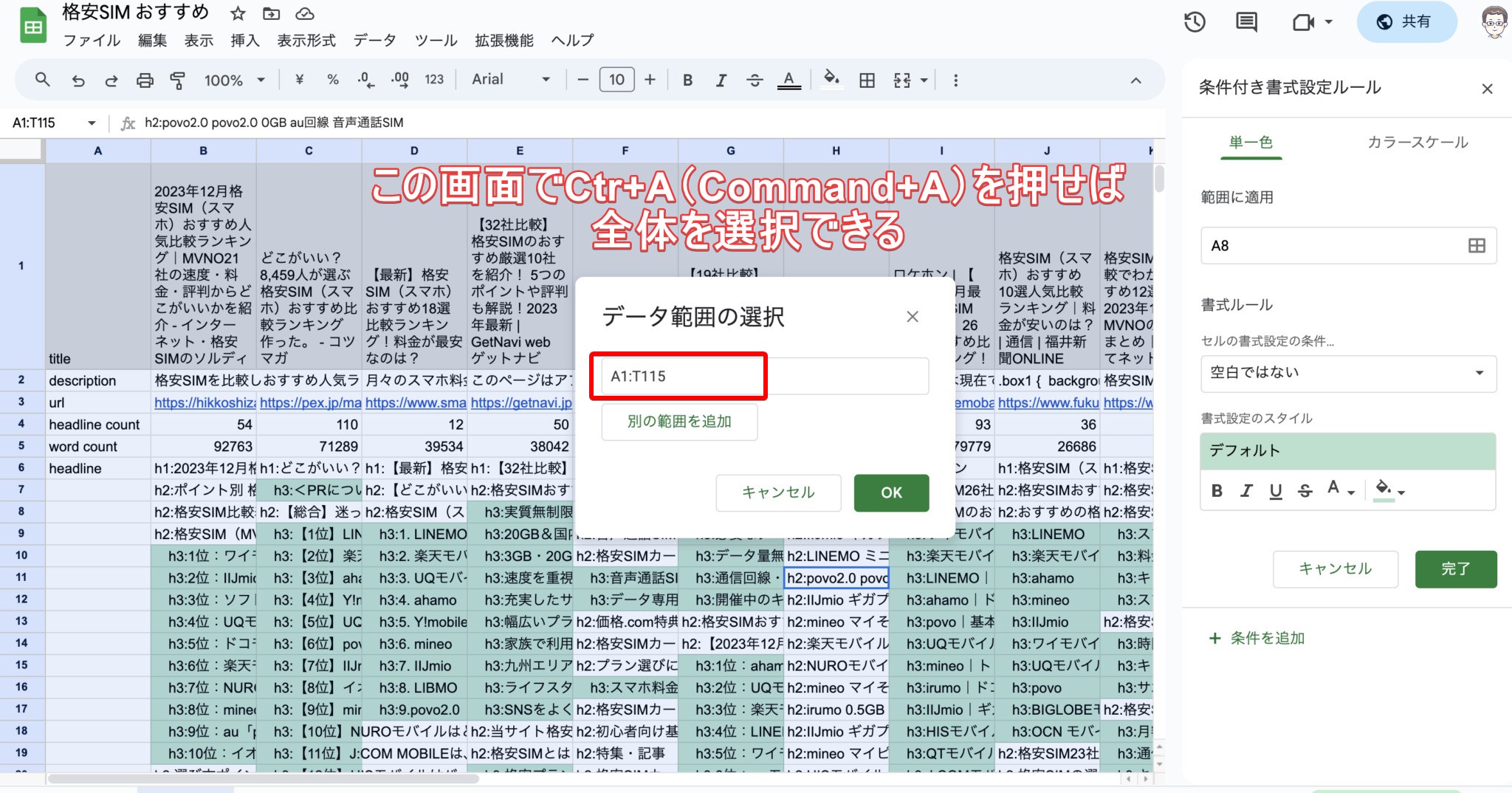
▼「セルの書式設定の条件」にて、「次を含むテキスト」を選択。そして「h3」を入力すると、色分けされます。
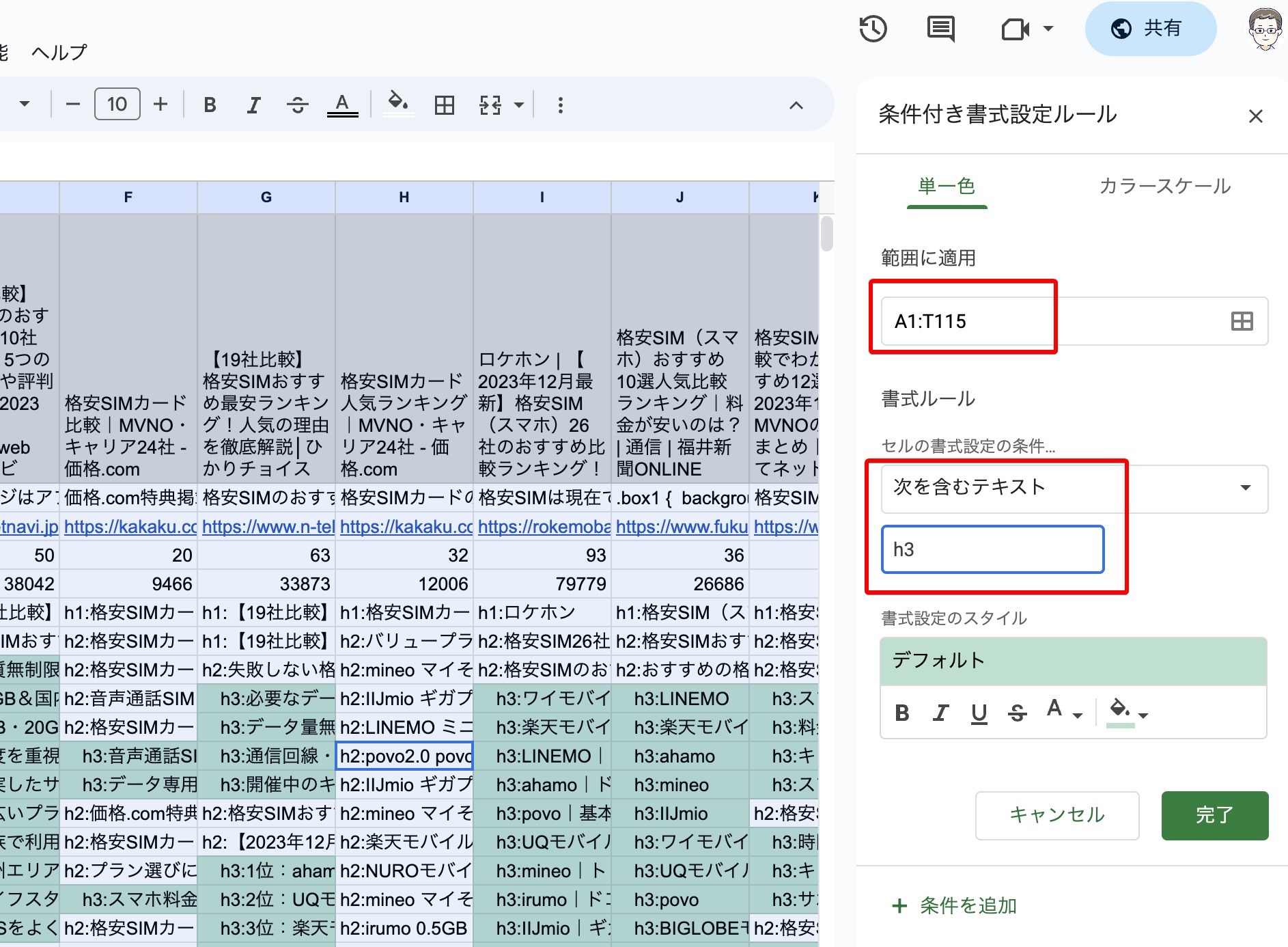
▼完成形は下記のとおりです。(こちらからスプレッドシートも確認できます)
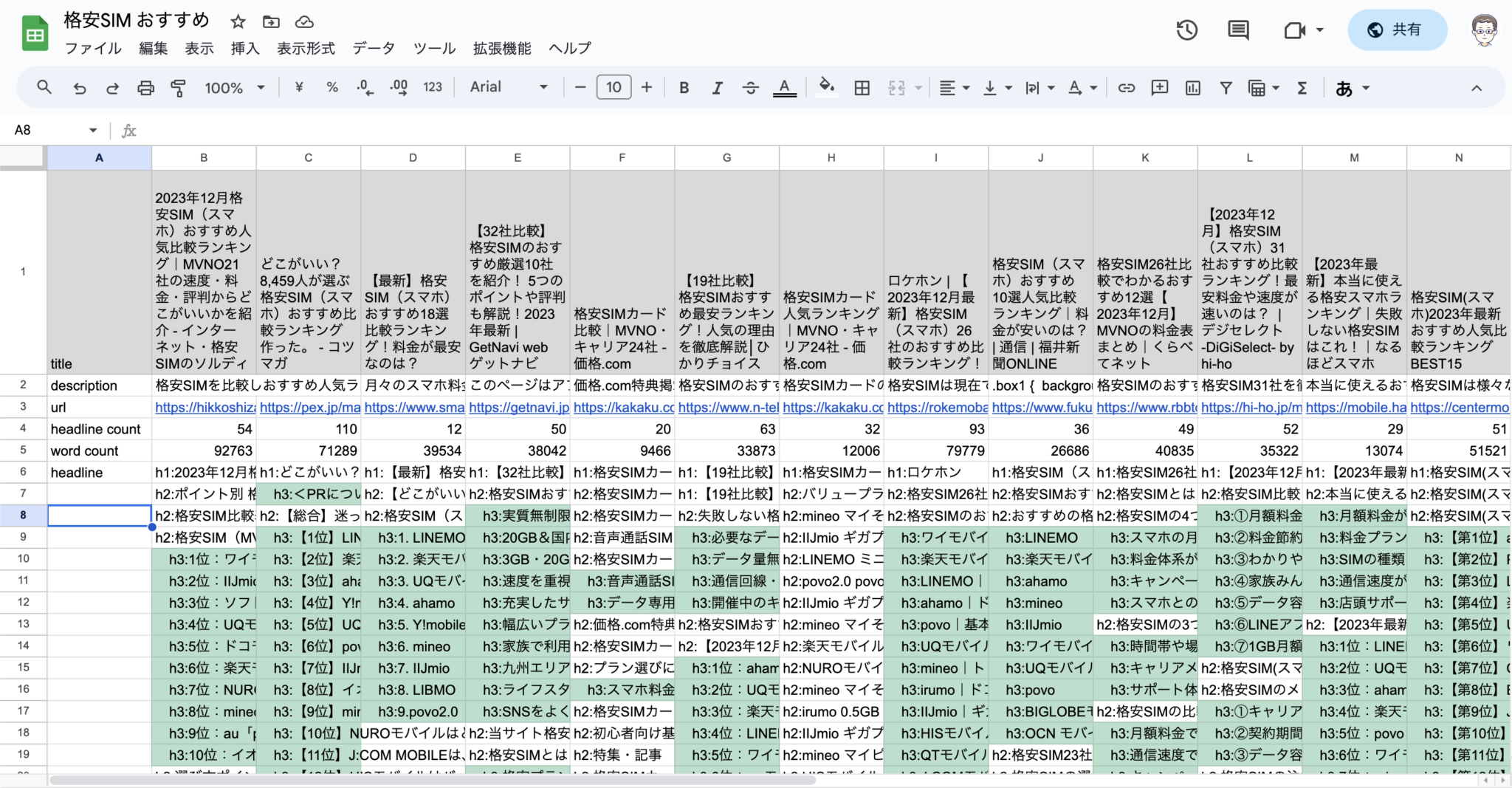
【重要】SEO記事の構成には極力オリジナル要素を盛り込もう!
「よ~し、これでSEOを意識した記事が書けるぞ~」と思ったアナタ、このままだと上位記事と変わらない、読者に刺さらない記事になってしまいますよ!
※あえて言及もしませんが、上位記事のコピペは論外です。
Googleは権威性も重視している、と言われる昨今。このままだとGoogleの検索アルゴリズムにも、生身の読者にも「ただのまとめ記事には興味ありません」と言われてしまいかねません。そこで重要なのがオリジナル要素、いわゆる独自性です。
SEOを意識しつつ、下記のようなオリジナル要素を意図的に記事へ入れてあげましょう!すると「人間の読者から喜ばれやすく、検索アルゴリズム的にも評価されやすい」記事を作りやすくなります。
【オリジナル要素の一例】
- お客様の声、サービスの導入事例を紹介する
- 自社商品、サービスの特徴を紹介する
- 専門家にインタビューする
- アンケートを実施する
- 実際に商品やサービスを使ってみる
- 足を使って体験してみる
- 体験談を盛り込む
お客様の声、サービスの導入事例を紹介する
一般消費者向け(toC)記事だと「実際に購入したお客様の声」「利用後の満足度アンケート」「Googleマップの口コミ」などがコンテンツとして利用しやすいです。
企業向け(toB)記事だと、サービスの導入事例ページを積極的に紹介してあげましょう!
自社商品、サービスの特徴を紹介する
狙うキーワードの検索意図を自社サービスで解決できる場合、自社サービスや取り扱っている商材の紹介も盛り込みましょう。
たとえば「通信費 高い」で検索してくるユーザーには、記事内で格安SIMとかおすすめできそうですね。
専門家にインタビューする
王道の方法ですが、詳しい人にインタビューを実施するのも非常におすすめです。たとえば「就活」がテーマの記事であれば、就活アドバイザーの人からコメントを貰うと、記事に説得力が生まれそうですよね。
ただし費用や制作コストが(SEO記事と比較すると)高めになってしまう点がデメリットです。お客様に提案する場合は、費用対効果に見合うかどうかなど、Webライター側に提案力も求められやすいです。
アンケートを実施する
ユーザーへアンケートを実施して、その結果を記事に落とし込むのもおすすめです。
たとえば「Webライターの単価感」がテーマの記事であれば、X(旧Twitter)のアンケート機能を活用すれば、データが集まりそうです。少しお金はかかりますが、クラウドソーシングを活用するのもおすすめです。
実際に商品やサービスを使ってみる
実際にクライアント様の商品・サービスを使ってみるのも非常におすすめです。
レビュー記事や体験談といったコンテンツ制作の仕事も狙いやすくなりますよ。またクライアント様の商売を理解する材料にもなるので、紹介する商材への理解が深まり、執筆もすすみやすくなるはずです。
足を使って体験してみる
記事のテーマにもよりますが、現地に足を運んで体験してみたり本当かどうか検証してみたりするのも有効です。
ただし施設内や私有地を紹介する場合、事前に取材の許可を取っておく必要がある点に注意しましょう。
体験談を盛り込む
自分の体験談を記事に盛り込むのもおすすめです。
たとえば「就活」がテーマの記事であれば、自分が就職活動で経験したことを書くことができるはずです。
SEO記事の構成作成は腕の見せ所!
SEO記事は一歩間違えると「上位記事の流れをそのまま焼き直しただけ」の記事になりがちです。
検索上位を狙うために競合記事の分析も大切ですが、競合に引っ張られすぎないよう注意しましょう!
「他にこんな方法で記事の構成を作っているよ!」などご意見あれば、感想をいただけると幸いです!